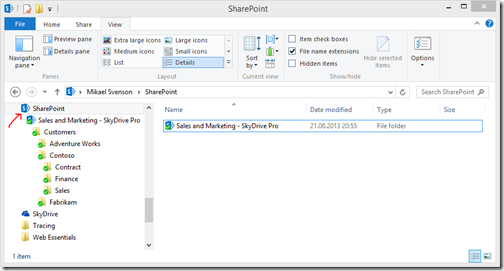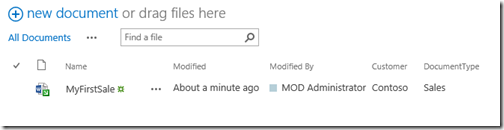In a recent sales meeting for a new SharePoint 2013 project I was posed with the challenge on how to cater to a large sales force currently using DropBox as a means for document collaboration.
Microsoft’s weapon is of course SkyDrive Pro, which is the new and improved Groove, or SharePoint Workspace (which I love dearly). This tool (weighing in at a 260MB, compared to DropBox’s 17MB) allows you to sync SharePoint document libraries to a folder on your local drive.
To the savvy SharePoint user the benefits of using SharePoint as a backing storage is obvious with versioning, simultaneous collaboration, added meta data, advanced security settings, and the option for workflows etc. For a user coming from DropBox and folder structure or a file server for that matter, they probably couldn’t care less.
I have met these users as long as I’ve been part of the tax paying community, but I’m also a lover of meta data. My proposed solution is to create one document library, which makes it easy for these people to actually set up the sync. Having them sync multiple libraries is just not a viable option.
But, I want meta data! If not I wouldn’t even bother delivering the solution. Creating a fixed folder structure, at least on the top levels, ensures everyone will have the same familiar structure, and the important part, setting default metadata when files are saved in these folders.
For starters I have created a sample taxonomy. This same taxonomy will be used for the folder structure. In the library I have added two custom columns; Customer and DocumentType which are configured towards the taxonomy.
The next step is to configure each folder in the document library to contain the correct meta data value corresponding to the folder name, as seen below.
Doing this manually is a tedious task, but the idea is to do this programmatically, and have a timer job making sure the folder structure always mimics the taxonomy. The taxonomy will also most likely be created by syncing against a CRM system. But these are implementation details and of no concern to the end-user :)
The end-user may now browse to the library and hit the sync button in order to get the documents to the local drive.
Once synced you will get a SharePoint folder with the synced structure in Windows Explorer.
In the image above I created one new document locally and saved it in Sales folder for Contoso. If we look in SharePoint this document has now been tagged with the customer and document type without the end-user having to worry about meta data at all.
The sales force is divided into different units, all which will have their own documents. This can be arranged into multiple sites, all duplicating the library and folder structure which is common. This allows us to create aggregates per customer while maintaining security, ensure the data is annotated with at least some meta data for search purposes, and the most important part, an easy setup for the end-user.
Feel free to comment on my approach and suggest improvements. One task to deal with is the creation of folders in the set structure. This can be disabled in SharePoint, but not in Windows Explorer, also an implementation detail which can be dealt with with for example a workflow.
[Update 2013-08-26 – Convention based solution for not creating unwanted folders in explorer view]
I came up with a possible solution for discouraging users from creating unwanted folders in explorer mode as seen below. Probably better than any code solution and certainly less complex.