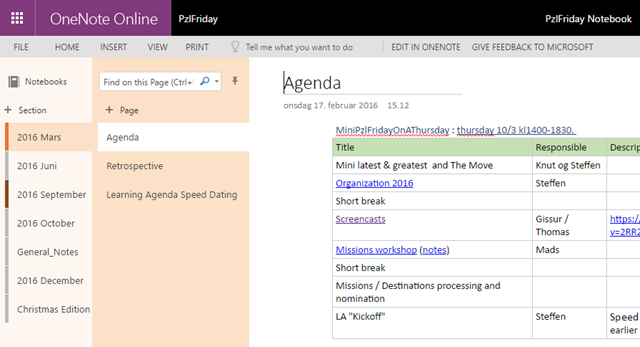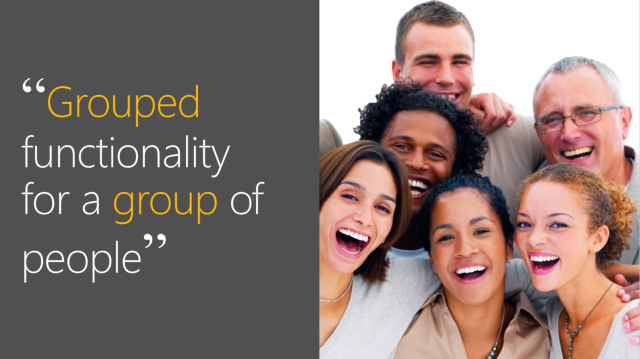
Ever since Office 365 Groups was released in preview the discussion “when to use what” has been going on between Office 365 Groups and Team Sites. I’ve been opinionated in the debate myself, but instead of listing pro’s and con’s I presented four scenarios at Ignite in Atlanta where Office 365 Groups shows great promise of solving work related problems.
You can get the slides and watch the recording of my session BRK2277 - Learn about Office 365 Groups and how to use them, at the Microsoft Tech Community site. The video is also featured on Microsoft’s support article: Learn about Office 365 groups.
Communication & Marketing
This scenario is about marketing activities and is highly driven my tasks in Planner. Different tasks related to for example news articles, recruiting campaigns, and updating the public web sites are all added to Planner as a place to know what’s in the pipe. Events related to marketing efforts and various important deadlines are added to the Groups calendar. Files related to marketing collateral are stored in SharePoint, and notes on vendors and venues are stored in OneNote. We also receive Puzzlepart relevant tweets and news into the Groups mailbox using the Groups connectors.
Previously we had tasks in Jira, files in Dropbox, and no shared view of monitored news. Moving this to an Office 365 Groups has made a lot of sense in order to get a unified view of marketing and communications efforts.
Other planner based scenarios following the same lifecycle:
- Development tasks in a kanban style manner
- Todo lists for a larger group of people