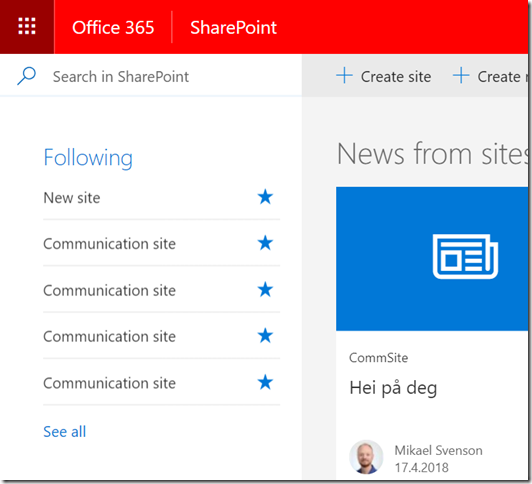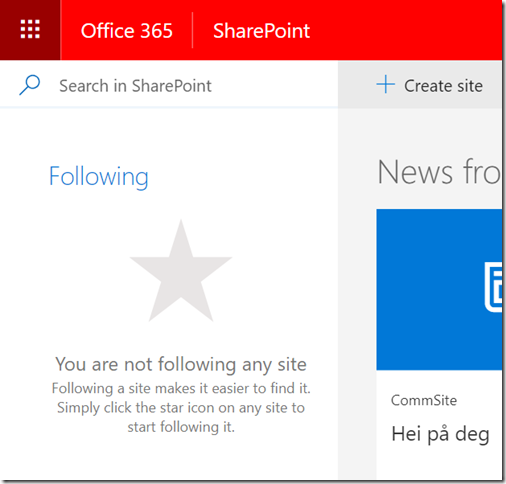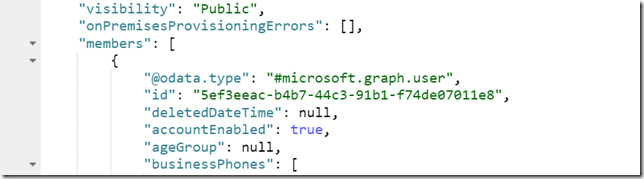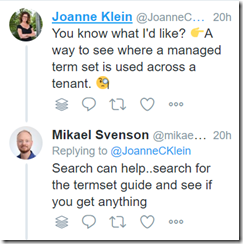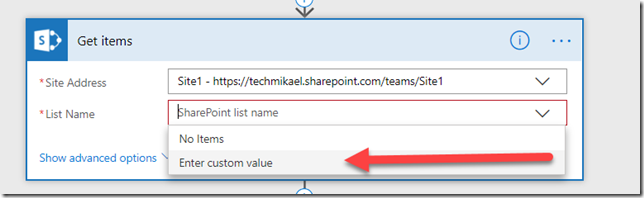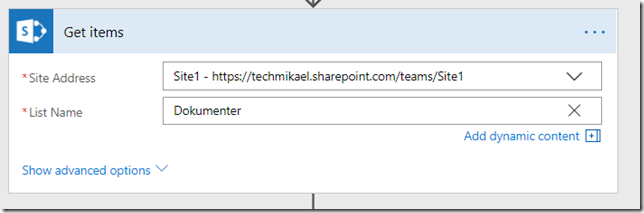Photo by Nikita Kostrykin at Unsplash
Here’s a short snippet which will reset any modifications done to a modern home page back to the default layout.
Basically you clear out the CanvasContent1 field which stores the page layout and contents.
Connect-PnPOnline https://<tenant>.sharepoint.com/sites/mysite
# Get welcome page url
$web = Get-PnPWeb -Includes WelcomePage
# Load the page
$file = Get-PnPFile -Url $web.WelcomePage
# Get the page's item
$item = $file.ListItemAllFields
# Load the item id
Get-PnPProperty -ClientObject $item -Property Id
# Clear the content to reset
Set-PnPListItem -List SitePages -Identity $item.Id -Values @{"CanvasContent1"=$null} -SystemUpdate