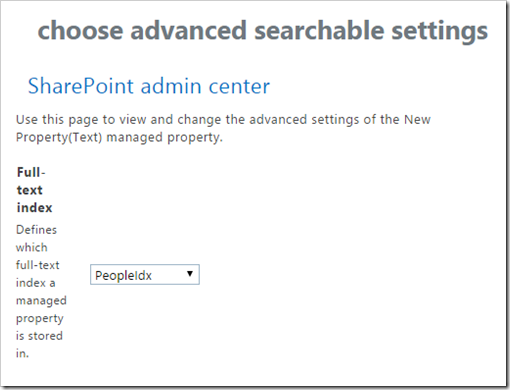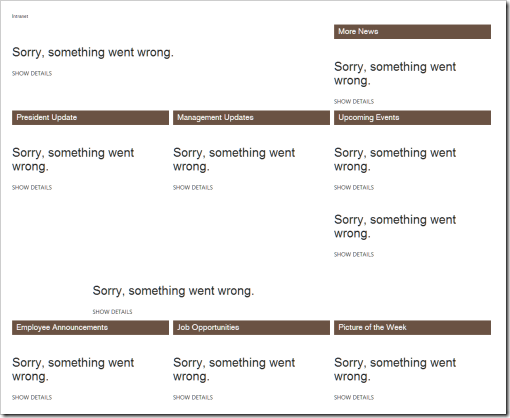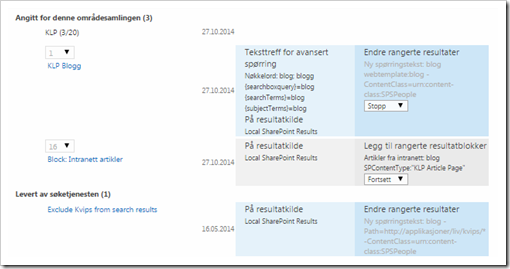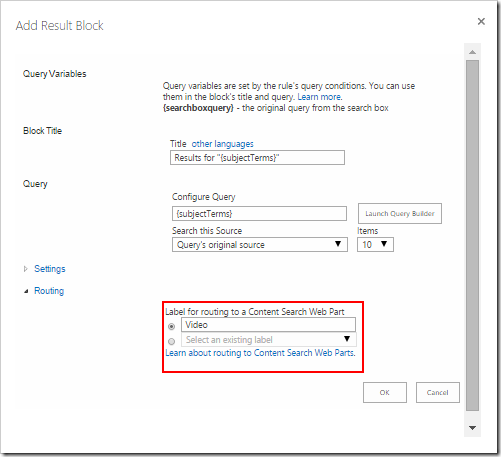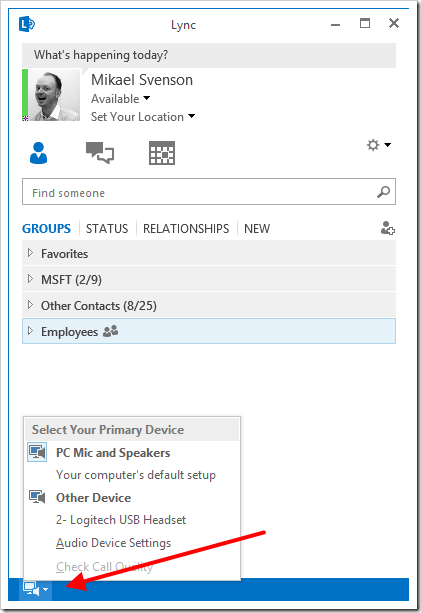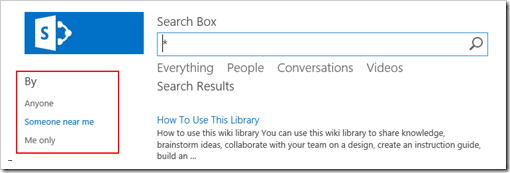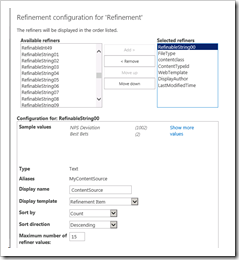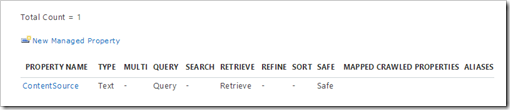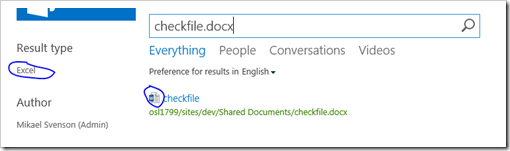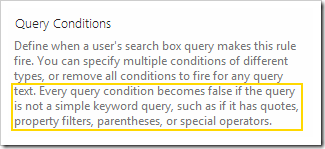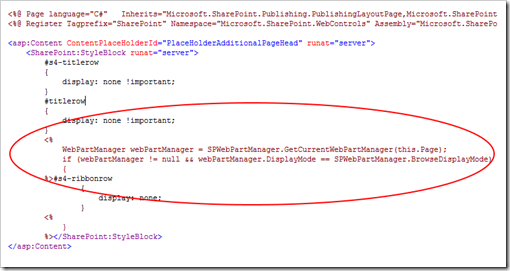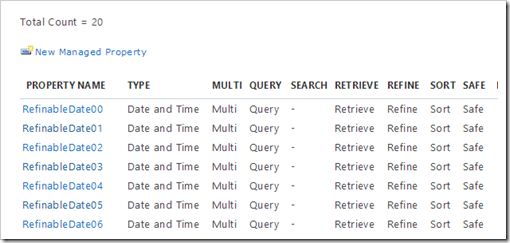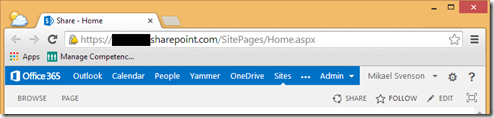You get a requirement to add a new property called FavoriteColor to the user profile application, which you want searchable on the people search page.
First step is to create the property and ensure it will participate in search by checking the following two settings.
Once created, you fill it with values in your profiles, you wait for a crawl so that the crawled property
People:FavoriteColor shows up, you create a new managed property named
FavoriteColor, map your crawled property to it, fire off a full crawl for people, head over to people search page and type your favorite color.
Nothing shows!
However, if you type FavoriteColor:color, you get results.
I’ve gotten this question four or five times now, so thought I’d write it up.
The solution is as hard as it is easy. When you create a new managed property, it is by default added to the Default full-text index, not the PeopleIdx full-text index. The full text-index is what is used when you perform a free text query (as apposed to a property query). When querying for people you have to make sure your managed property is in the PeopleIdx.
On the managed property settings page, click the Advanced Searchable Settings button, and pick PeopleIdx from the dropdown.
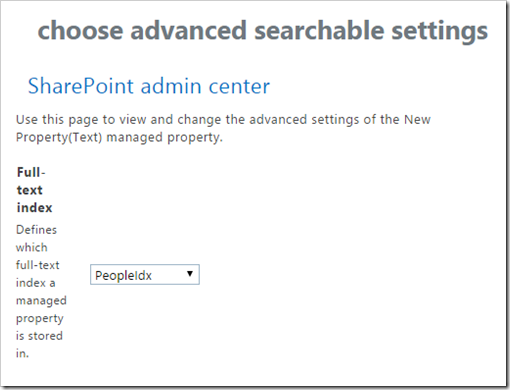
Next up perform a new full-crawl of the UPA, and it should all work! See https://www.techmikael.com/2014/12/how-to-trigger-re-indexing-of-user.html for how to re-index SPO user profiles, or take a look at the New-PnPUPABulkImportJob cmdlet.
You may also map the crawled property to the managed property ContentsHidden which is already set to be included in the PeopleIdx.
If you are curious what the FullTextIndex1/2/3 are, just stay away from them and don’t give it a second thought. They could in theory be useful, but when moving from FAST Search for SharePoint to 2013, some query logic was forgotten, so they are all but useless (known issue by the product team, and a ticket has been filed and archived). I might do a write up on that later – but not too many would be interested in it.