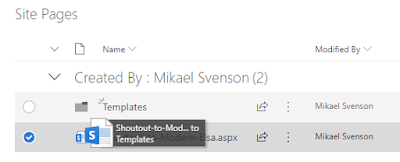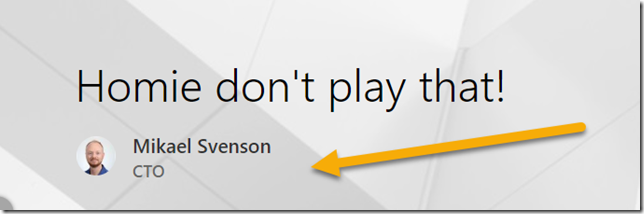..or “I believe in Microsoft Search” :)
In February of 2016 I wrote a post titled
"I Want to Believe" - Is Microsoft abandoning the enterprise features of enterprise search? where I discuss how Microsoft seems to have abandoned enterprise search, but I still wanted to believe they had not.
Ever since I wrote that article over three years ago I have slowly been building up to write a follow-up – trying hard to find the right framing for my thoughts.
For those who know me, they know I haven’t spent particularly much time on search related work the past years. Why? I have just about only been working with Office 365 and SharePoint Online and tinkering too much with search online has seemed like a bad idea – especially after the launch of modern SharePoint in mid-2017. My advice to clients has been to not spend too much effort on configuring search and see where things are going in the platform as you cannot control much in terms of functionality and user interfaces.
And just as I was about to write my follow-up article in January of this year about having lost the faith,
Kathrine Hammervold of Microsoft contacts me for our semi-random-annual coffee chat on
“the state of search”. This has typically been an informal chat where I get to give my feedback from the customer/consulting side of search. Except, I was not let in on the new agenda.
 |
| My very own Microsoft Search t-shirt and shoe laces! |
Over the years I’ve been asked numerous times if I would consider joining Microsoft. It has always been unofficial as part of random conversations, and honestly I’ve been very comfortable working on the “outside” for Puzzlepart. This time around it was very concrete; Kathrine asked if I would be interested in joining the search team!
From what she told me over coffee I was very much intrigued on
“the state of Microsoft Search” and my spirits instantly rose. Maybe I could help form the future and have an impact?
I have been with Puzzlepart since 2011 and I so love my job and my freedom. I had no intention of switching jobs what so ever that Tuesday afternoon, but after much thought and discussions with great friends in and outside of Microsoft I decided I had nothing to lose and everything to gain.
Monday June 3rd I’ll be starting my new adventure in a new office, working with many of the people I already know inside of Microsoft as well as get to know a lot of new smart people. Quitting Puzzlepart was certainly not easy and has been a tough choice emotionally. It’s by far the best place I have ever worked and these past 8 years have just flown by. I love the people, I love the work, and I love
Puzzlepart’s approach to clients and projects – it’s possibly one of the best Office 365 consultancies to work for. Everyone matters and everyone has the ability to shape their future and to be heard - but be prepared to juggle two to three clients at any one time (cheaper for the client, for fun for you :) And if you follow my blog you know Puzzlepart share a lot of the things they create for absolutely free on
GitHub, as well as contribute to the Office 365 Patterns and Practices (PnP) work.
Which leads to: I honestly believe in Microsoft Search!, and that customers can get back some of the old flexibility we used to love in a modern way. In addition, modern AI driven features are constantly added to the mix, making search and search driven features even more ubiquitous than ever. It’s not about the tech, it’s about making the people who use the Microsoft platform even more efficient and innovative in their jobs.
“May the search be with you!”
Over the past years I’ve aggregated patterns and ways I use when troubleshooting why search results does not appear in the way you would expect. Some of it has appeared as blog posts, but for a while I’ve been thinking of putting it into a structured format.