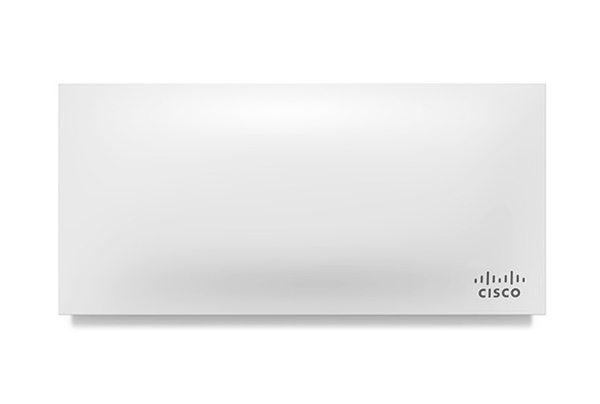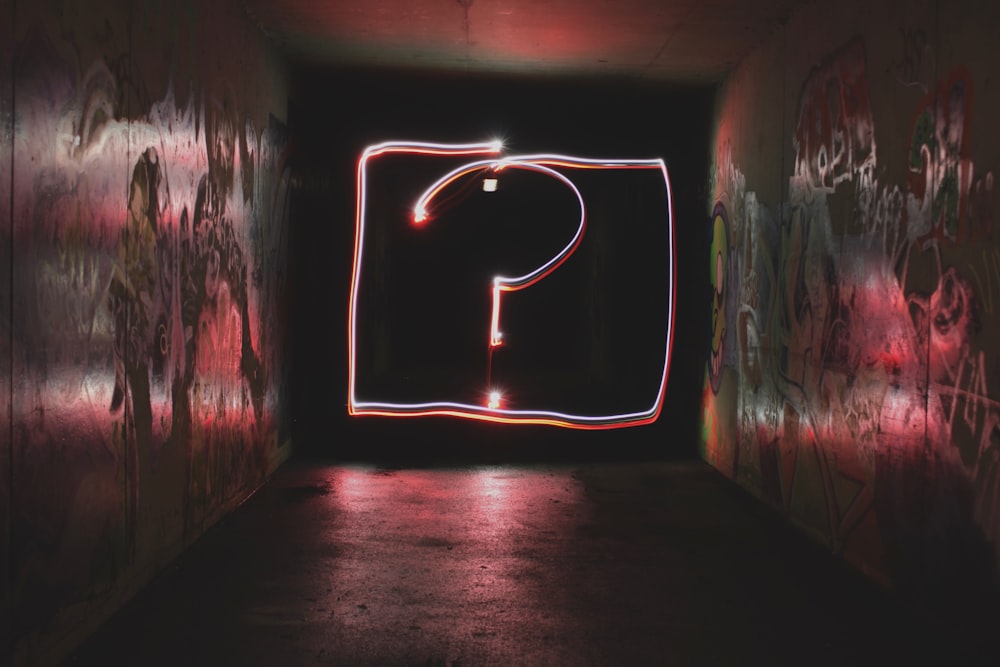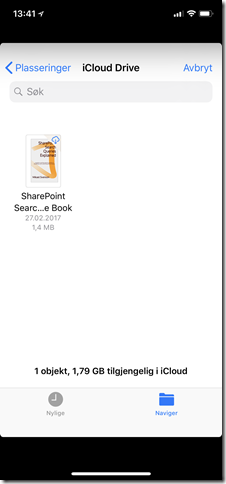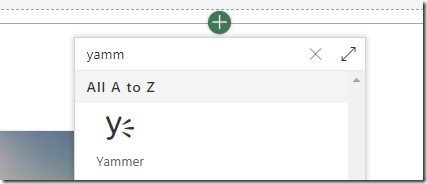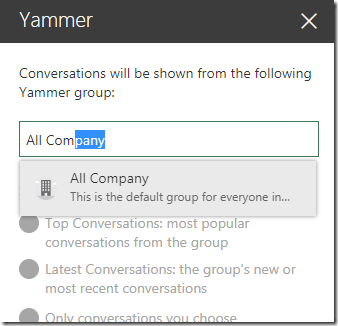Saving photos or images from PowerApps to SharePoint is not easy, but there are workarounds using for example Flow to get this to work as I’ve written about previously. The caveat with this approach is that when using the camera control you won’t get full resolution on the images you take, but a scaled down version – and adding Flow to the mix increased complexity.
With the recent release of supporting attachments with SharePoint lists in PowerApps it’s now possible to get those high resolution photos into SharePoint. But, it’s not straight forward. Even though it’s possible you should think it through before going full on production with this.
Note: This post is written based on testing on iOS.
Uploading photos is a common ask when using PowerApps on mobile device. You might create a reporting application of sorts which supports adding photos as documentation. My first thought was to utilize the new attachment support, pick the camera as input and be done with it. Turns out I should stop believing in fairy tales when a feature is just released :). When tapping the “Attach file” link, you get a dialog to browse your iCloud Drive, not an option to tap into the camera. Which makes sense as you need an attachment filename. This means we cannot use the default add attachment functionality.
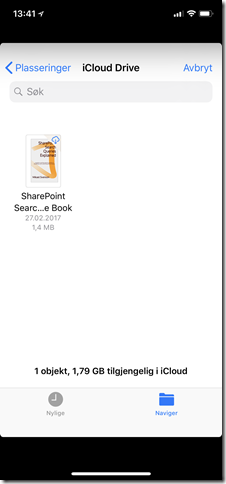
What I came up with was using the “Add picture” control with a custom collection, and then binding the forms attachment control value to this collection. You also need to reset the form after you modify the collection in order for the change to be picked up in the control (which is needed for it top be submitted). The reset has a timing issue, so I had to add a timer control which reset’s the form every 1 second. It’s all in a days works of duct tape.
Oh well.. let’s build the application, and you will see for yourself.