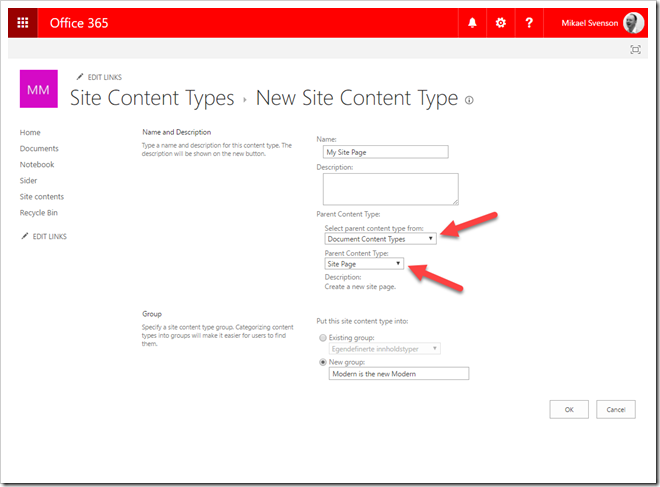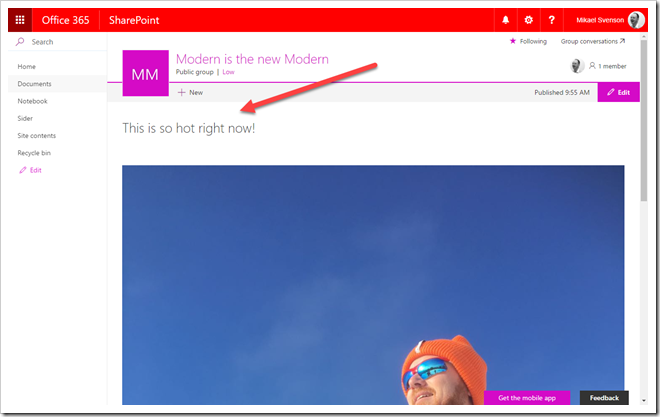I’m doing minor work on a SharePoint 2013 installation every now and then and got a request to render the Related Items column introduced in SharePoint 2013 as an actual link instead of showing the text 1 related items.
The customer is running a workflow for approval and the task list looks like this by default.

If you go to the view form of the item you get a link to the related items, but having this in the list view would be preferable.The end result after applying custom rendering of the field looks like the image below. Why Microsoft decided not to render out the link by default is a mystery, but could be developer design ;)
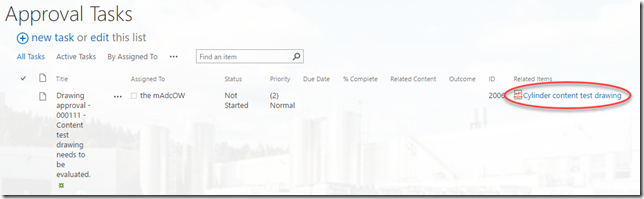
An answer at SharePoint Stack Exchange had the answer, but did not complete the puzzle 100%.
Note: DO NOT do as the link in that answer points to, which is basically replacing the oob .js file for related items rendering. If you want to discuss why this is a bad idea, hit me up on twitter or fb.
Friday, June 23, 2017
Rendering Related Items as links in SharePoint (classic lists)
Use rights for on-premises of SharePoint, Exchange and Skype for business - when you have Office 365 user licenses
This topic has been covered before (here and here), but I was recently in a conversation where this was brought up, so thought I’d do a short refresh.
To sum it up quickly; you need to purchase server licenses for your products, but depending on the Office 365 licenses you have, they cover on-premises usage rights for your employees, so no need to purchase duplicate CAL’s.
It’s all listed in the Product Terms document which you can download from https://www.microsoft.com/en-us/licensing/product-licensing/products.aspx. The document covers use rights for other products as well and is the go-to guide on licensing.
In the latest version dated June 1st, 2017 a fair bit down in the SharePoint section you see that SharePoint Online Plan 1 cover standard licenses and Plan 2 cover enterprise features of SharePoint 2016 on-premises. This means, you still need to purchase the appropriate server licenses, but if you have Office 365 E1-E5 licenses, you are covered on the user licenses – as E1-E5 cover SharePoint Online Plans. E1 only covers base or standard SharePoint features (see table at the end).
You can find the same information in the document for licenses regarding Exchange and Skype for business. There’s also a note pointing to Appendix A which puts it all in a nice table, and I’ve highlighted the ones for SharePoint use right as an example. The top row lists all the different licenses you can have for users, and the blue squares show where they apply as valid on-premises licenses.
The Base entry is standard functionality, and the additive is for enterprise functions.
This means that if you have an Office 365 E1 license, you can use SharePoint Standard functionality, while E3, E4 and E5 give you usage rights to Enterprise features as well like enterprise search, e-discoery, InfoPath services etc, all listed in 3.2.1 in the first image.
Tuesday, June 20, 2017
Re-introducing Microsoft Forms
About a year ago I wrote a post outlining the Microsoft Forms functionality which at the time was available only to educational tenants (EDU license).
This time around Microsoft has decided to launch a preview of the same functionality to enterprise tenants as well – and about time as it’s a nice little application indeed.
So what is Microsoft Forms? It’s an application to create simple forms, surveys and quiz's. It’s not a replacement for InfoPath, it’s not a replacement for PowerApps, but it sits somewhere in-between, and is really easy to use.
Thursday, June 15, 2017
How to remove the banner on modern pages from the UI
I have previously written about how to change the layout type of a modern page using PnP PowerShell in order to get rid of the huuuuge top banner. Yes, I know Microsoft is in the works of adding functionality to the UI to allow header changes, but until that happens I figured I’d show a way to accomplish the same for a Power User.
The layout of a modern page is handled by a column named Page Layout Type (PageLayoutType), and it’s part of a sealed content type named Site Page.
You cannot modify a sealed content, and the Page Layout Type column is hidden, so we need a tiny bit of trickery to get this working.
In your site, navigate to site settings, and to site site content types. Or tack /_layouts/15/mngctype.aspx at the end of the URL to go there directly.
Create a new content type named My Site Page which inherits from the Site Page content type.
Copy the content type id from the URL in your browser and create the following URL:
https://contoso.sharepoint.com/teams/modernisthenewmodern/_layouts/15/ManageContentTypeField.aspx?ctype=0x0101009D1CB255DA76424F860D91F20E6C411800FA0F5B1F8210094AB33AED9F195597A5&Field=PageLayoutType
On the column screen, make no changes, just hit OK. This will make the column visible later. Next, navigate to the Site Pages library and go to library settings and add the previously created content type.
You are now ready to create your site or news page. Once the page is created and saved:
- navigate back to the site pages library
- select the page you created
- click the information icon
- change the content type to My Site Page
You will now see the Page Layout Type column visible. Change the value from Article to Home, and the banner is gone. You can change the content type back to Site Page after you have changed the layout to ensure any search based experience relying on the base type is still working.
Look ma, no banner!
Summary
Once set up, you can per page change the content type to your custom one and change the layout to get rid of the banner. It’s somewhat convoluted, but it is doable from the UI :)
Wednesday, June 7, 2017
Accessing Microsoft Graph resources from the SharePoint Framework
You can find the complete sample web part at: https://github.com/wobba/spfx4fun/tree/master/GraphCallTest
With the recent release of the Developer Preview of the SharePoint Framework it’s now possible to start running queries against the Microsoft Graph without the use of ADAL.

The savior in this case is the introduction of the GraphHttpClient class (which at the time of writing this does not have a documentation page). If you decode the Bearer token used by GraphHttpClient you can see the following permissions being available:
The Groups permission lets you read information about Office 365 Groups, but not everything as stated in the documentation. You can read the basic information about the group as well as Exchange data like calendar events, but I got access denied when trying to list members of a Group.
Friday, June 2, 2017
Azure AD management portal if you don’t have an Azure subscription
I got this tip from Paul Schaeflein via Slack that if you navigate to https://aad.portal.azure.com you can access the AAD of your tenant without signing up an Azure subscription. Awesome for trial tenants and managing app registrations and other AAD tasks in an quick an easy way.
You can also read the May 15th announcement for the portal from the TechNet blogs.